Find The Requested Function Value
Access for Office 365 Access 2019 Access 2016 Access 2013 Access 2010 Access 2007Sometimes when you open an Access object (such as a table, query, form, or report), Access displays the Enter Parameter Value dialog box. Access displays this dialog box when you open an object that contains an identifier or expression that Access can't interpret.In some cases, this is the behavior that you want. For example, the creator of the database might have created a query that lets you enter information every time that the query runs, such as a start date or an employee ID number. Such a prompt might resemble this:However, in other cases you don't want this dialog box to appear.
For example, you might have made some changes to the design of your database. Now, when you open an object, Access displays the dialog box unexpectedly with a message you don't understand.This article provides you with procedures to investigate why Access may be requesting a parameter value and how you can stop the requests. Note: This article doesn’t apply to Access web apps – the type of database you design with Access and publish online to Office 365 or SharePoint.
Aug 26, 2011 A piecewise function is a function which uses different rules for different intervals. When evaluating a piecewis. Learn how to evaluate a piecewise function. Composite Function: For the given functions f and g, find the requested composite function value. For the given functions f and g, find the requested composite function value. F(x) = 3x + 9, g(x) = -2/x; Find (g f)(3). Please step by step instructions. Jun 08, 2017 Find the Equation of a Piecewise Function Given a Graph - Duration: 3:50. Mathbyfives 78,522 views.
Stop the request for a parameter valueTo stop the Enter Parameter Value dialog box from appearing, you must inspect any expressions that are associated with the object that you're working with, and find the identifier that is causing the dialog box to appear. Then, you must correct the identifier or the syntax of the expression that contains the identifier.Find links to more information about expression syntax in the See Also section.When the unwanted Enter Parameter Value dialog box appears, note the identifier or expression that's listed in the dialog box. For example, 'SomeIdentifier' as shown in the following screenshot.Then, select Cancel and continue with one of the following procedures, depending on the type of object that you're opening when the dialog box appears. The procedures provide general guidelines for inspecting the expressions in different types of objects. However, the specific changes that you must make depend on the structure of your database. Typographical errors in queries are a frequent cause of unwanted parameter prompts.
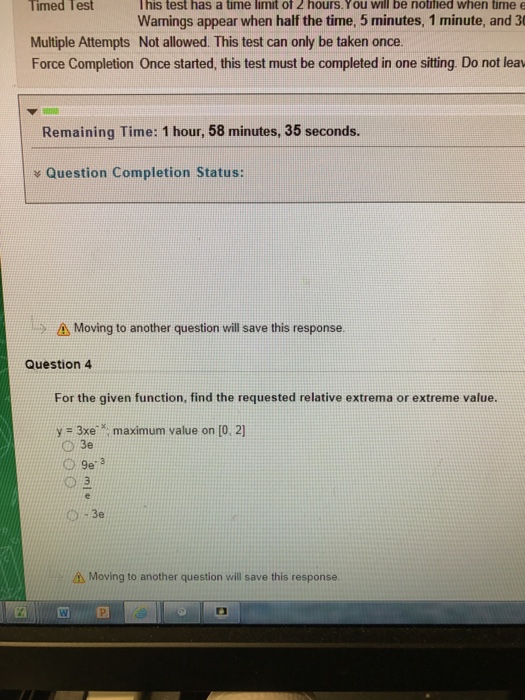
Excel Find Value Function
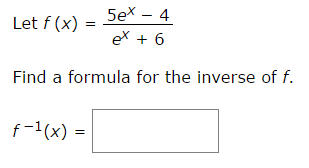
As mentioned earlier, when a query is designed to ask for a parameter value when it is run, the Enter Parameter Value dialog box appears by design. However, if you're sure that the query shouldn't be asking for a parameter value, use this procedure to inspect the query for incorrect expressions.Right-click the query in the Navigation Pane, and then click Design View.Inspect the identifiers and expressions in the Field row and in the Criteria rows, and determine whether any of the text matches the text that was displayed in the Enter Parameter Value dialog box. In particular, if one of the cells in the Field row contains a value such as Expr1: identifier, this might be the source of the parameter prompt.Find links to more information about how to create parameter queries in the See Also section. Note: Before continuing, determine if any of the controls on the report display a green triangle in their upper-left corner. The triangle means that Access can't evaluate an identifier or expression in the Control Source property of that control. If any controls display the green triangle, pay particular attention to those controls as you continue through these steps.If the Property Sheet task pane isn't displayed, press F4 to display it.In the Property Sheet task pane, select the All tab.Select a control that displays data on the report (such as a text box, check box, or combo box). If the Enter Parameter Value dialog box appears every time that you open a form, the incorrect expression might be in the underlying query.
Examine the underlying query to find the incorrect expression.Right-click the form in the Navigation Pane, and then select Design View.If the Property Sheet task pane isn't displayed, press F4 to display it.Make sure that Form is selected in the list at the top of the Property Sheet task pane, and then select the All tab.Examine the Record Source property. If it contains the name of a query, or an SQL statement, then one of the identifiers in the statement may be incorrect, and causing the Enter Parameter Value dialog box to appear.
Select the Record Source property box, and then click the Build button.Use the procedure in the section to find the incorrect expression. An incorrect expression in the Row Source property of a combo box or list box control can cause the Enter Parameter Value dialog box to appear. In some cases, the dialog box doesn't appear until you try to use the control. Use this procedure to inspect the Row Source property of the control:.Right-click the form in the Navigation Pane, and then select Design View.Click the combo box or list box that you want to inspect.If the Property Sheet task pane isn't displayed, press F4 to display it.Select the Data tab, and then examine the Row Source property and determine whether any of the text matches the text in the Enter Parameter Value dialog box. If Access displays the Enter Parameter Value dialog box every time that you open a table, the incorrect expression is most likely in the Row Source property of a Lookup field in that table.Right-click the table in the Navigation Pane, and then select Design View.To determine if a field is a Lookup field, select the field name, and then under Field Properties, select the Lookup tab. If the tab contains a Row Source property box, then the field is a Lookup field. Examine the Row Source property.
If it contains an SQL statement, then one of the identifiers in the statement may be incorrect, and causing the Enter Parameter Value dialog box to appear.
Excel functions, formula, charts, formatting creating excel dashboard & othersWhile working with large spreadsheets in Excel, it’s important to be able to quickly get the information you are looking for at that particular moment. Scanning thousands of rows and columns can be really tiresome and certainly not the way to go. Find is one of the ways through which a large dataset can be examined or scanned without wasting any of the time. FIND Formula in ExcelThe FIND formula is used to return the position of a substring or special character within a text string.The Formula for the FIND function is as follows:The first two arguments are mandatory, the last one is optional.Findtext (required)- the substring or character you are looking to find.withintext (required)- the text string that is to be searched within.
Generally, it’s supplied as a cell reference, but you can also type the string directly in the formula. Startnum (optional)- an argument which is optional and which specifies the position in the withintext string or character from which the search should begin.If excluded, the search starts from the default value 1 of the withintext string.If the requested findtext is found, the Find function returns a number that represents the position of the withintext.
If the supplied findtext is not found, the function returns the Excel #VALUE! How to Use the FIND Function in Excel?This FIND Function is very simple easy to use.
Let us now see how to use the Find function with the help of some examples. You can download this FIND Formula Excel Template here – Example #1In column C of the below spreadsheet, the Find function is used to find various characters in the text string “Original Text”.The formula used to find the original Text using FIND function is given below:Since the Find function is case-sensitive, the lower- and upper-case values, “T” and “t”, gives results which are different (example in cells D4 & D5).In cell D7, the argumentstartnum is set to 4.