How To Import Music Into Lightworks
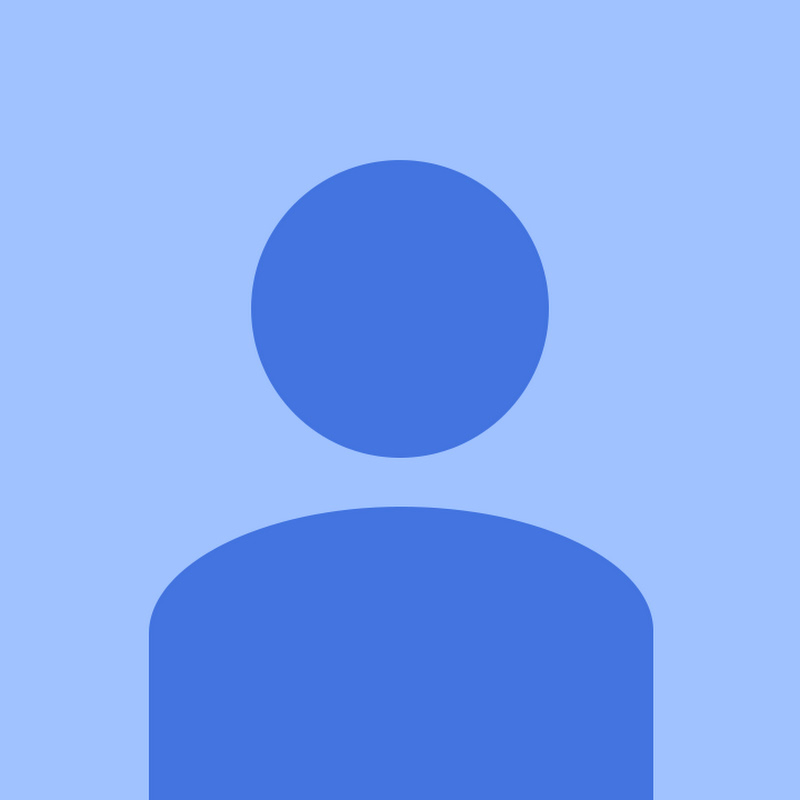
The anime in question are encoded in MKV files. From some guys’ shared tutorial, I have worked out two possible methods to edit MKV in Lightworks without hassle. Use Handbrake. I’m trying to use Handbrake to turn them into an M4V or MP4 that I can use in Lightworks.
Filmora9 (Latest Filmora version 9) features the visual audio editing ability to help you edit audio files. In this following guide, you will learn how to:.1. Add Background MusicAdding background music can drastically change the tone of your video. Filmora9 provides a royalty-free music library you can access within the program, or you can import your own music.Here are a few ways to add background music to your videos.Note: the music and sound effects found within Filmora9 are for personal, non-commercial, use only.Import Music from your Computer: Select an audio file that's stored on your PC and bring it into Filmora9.Click the button above the Media Library panel to browse for audio files in your computer. When you find the song or other audio file you want, select it and import it into the Media Library. You can also drag and drop audio files into the Media Library.
From there, you can drag and drop your audio into an Audio Track in the timeline.Using Music from Filmora9: choose a song from Filmora9’s royalty-free audio library and use it for free. The audio library has 50 songs divided into five categories: YOUNG & BRIGHT, TENDER & SENTIMENTAL, ROCK, FOLK, and ELECTRONIC. There are also sound effects available under SOUND EFFECT.Here are two ways you can add music from the audio library to your video:.Select a song, right-click, and choose Apply.Drag and drop the song into the TimelineOnce you've added your music, double click on the music in the timeline to bring up the Audio window.
In this window you can adjust the volume and pitch of the music. You can also apply fade-in or fade-out effects and use their sliders to determine how long they will last.Note: you can add up to 100 audio tracks.2. Split AudioIn the timeline, move the playhead to the point in your audio clip where you want to split it.
Then, right click on the clip and select 'Split' or click the Split button in the toolbar above the timeline.3. Adjust AudioTo make adjustments to your audio, double click on the audio clip you want to work on in the timeline to open a panel with adjustment sliders for volume and pitch. You can also apply Fade in/out effects and adjust their lengths here.Another tool you’ll find in this panel is Denoise, which is a feature that can remove background noise from your audio clips.For a more advanced audio editing experience, you can also access the Audio Equalizer from this panel.
You can choose from presets or make manual adjustments by clicking ‘Customize’.Give it a listen when you are done and, if you’re not happy with the results, click Reset to start over.4. Mute Video ClipTo mute the audio in a video clip, right click on the clip in the timeline and choose Mute.5. Detach Audio from VideoYou can detach the audio from a video clip without changing the original clip.
To detach audio from video, right click on the clip and select Detach Audio. The audio will be detached from the video and automatically placed in an audio track.The detached audio clip will be automatically placed in the audio track, you can either choose to delete it or edit it for using.6. Replace the original audio of the videoTo remove the original audio and add a new audio clip to a video, please follow the instructions below:After adding the video clip to the timeline, right click on it and select Audio Detach. The audio will be detached from the video clip and placed in an audio track.Import the audio file you want to use from your computer or add music from the Audio library to an audio track.
If you are using a higher quality version of the audio which you detached, drag it to an audio track underneath the separated audio and make sure the wave forms line up to sync it. Then, select the detached audio clip and delete it.7. Add VoiceoversTo add a voiceover, go to media panel and select Record Voiceover under Record to bring up the Record Audio window.Click on and you will have 3 seconds before the recording starts. Once you are finished recording, click. The voiceover clip will automatically appear in the Timeline.If you want to record another voiceover, keep the Record Audio window open. In the timeline, move the playhead to a new position and click on again to record.Tip: To remove a recorded voiceover, right click on the voiceover clip in the timeline and choose Delete.
Trim audio clipsTrimming audio clips works exactly the same as trimming video clips. Click to learn how.9.
Lightworks Help
Customize Timeline Track ControlsAdding New TracksTo add a new video or audio track, click the Plus icon in the left upper corner of the timeline and then select Add Video Track or Add Audio Track. The track will be added.To add multiple tracks at a time, select Open Track Manager and then enter the number of tracks that you want to add. In the Track Manager panel, you can also customize the placement of the new tracks (i.e. Whether they should be before or after an existing track).Deleting Empty TracksTo delete empty video and audio tracks, click the Plus icon in the upper left corner of the timeline panel and then select Delete Empty Tracks. All empty video and audio tracks will be deleted.Adjusting Track HeightClick the Plus icon in the left upper corner of the timeline panel and then select Small, Normal, or Big under Adjust Track Height.10.
How To Import Music Into Lightworks Youtube
Welcome to the forum.Failure to import MP3s has been a problem in the past that was fixed at one point. NLEs expect 48 kHz sample rate but many MP3s are 44.1 kHz and 128 kbps which is the CD standard. It might help to convert to 48 kHz if they are 44.1 khz. I know that in Avid, attempts to import 44.1 kHz mp3s bring up a message suggesting auto-conversion to 48 kHz during the import process.Not sure if Lightworks automatically does this on import but if it doesn't it should.I always convert my audio files to uncompressed PCM WAV before importing.
You can do it in the free audio editor Audacity and it doesn't take long.
